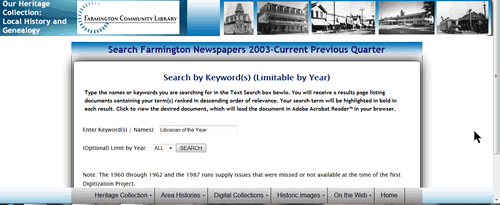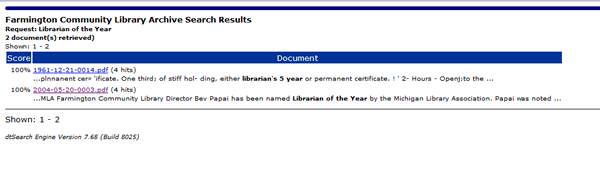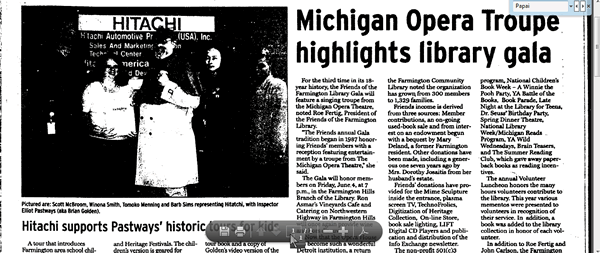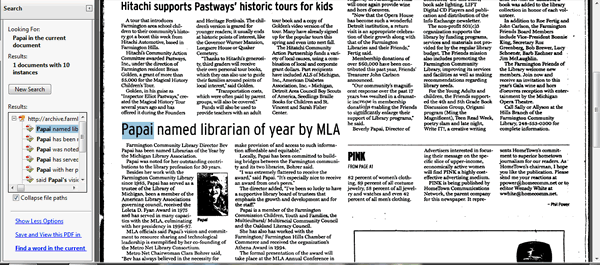How to Search
 Adobe Acrobat Reader™ is needed to view, search and print these Newspapers. If you do not already have Acrobat Reader installed, you can obtain a free copy from Adobe's Download Site and install it on your device.
Adobe Acrobat Reader™ is needed to view, search and print these Newspapers. If you do not already have Acrobat Reader installed, you can obtain a free copy from Adobe's Download Site and install it on your device.
Adobe Acrobat Reader is currently in its 10th release version. You might want to read its free manual.
We highly recommend that after you download and install Adobe Reader, you also install the free plug-in that enhances the ability to highlight all occurrences of your search term(s) in a retrieved document.)

- Select "Search Newspapers July, 2003– Keyword and Year" from the menu below the center sample newspaper illustration:

- The Keyword Search Screen appears; if you type in a name or phrase, such as "Librarian of the Year" as shown:
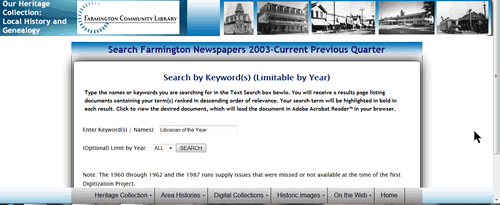
- A list of relevant citations appears:
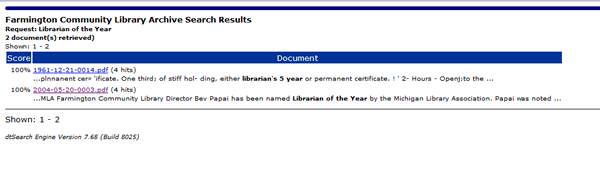
- The second citation is what we want. Selecting it opens Acrobat Reader within your browser. Note the dark floating Adobe reader Toolbar which appears in the lower center of the screen when you move your mouse near that point.
(Note: Adobe Reader's Menus are not visible within the browser—if you want to use its Menus, then save the file to your local hard disk using the browser's File menu, exit the browser, then open Acrobat Reader and load the file into that.) Alternatively, if you press the Adobe logo at the far right on the floating toolbar, the Adobe Reader toolbar will appear at the top of the screen.
If you press CTRL+F (or choose Find from the Edit Menu if you have loaded the file in the Acrobat Reader from your hard disk), the search box appears in the upper right-hand corner of the screen; type in your search term—Papai—and Acrobat will locate the first instance of it and highlight it in blue:
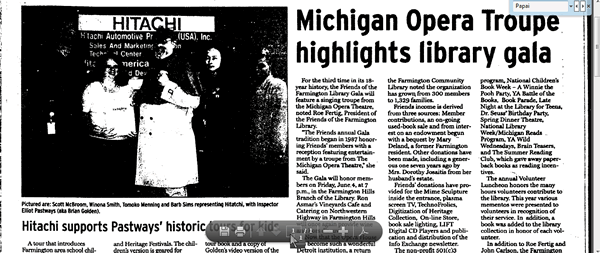
- Alternatively, you can use Advanced Search (CTL+Shift+F)to get a list of all occurrences of a term in a document.
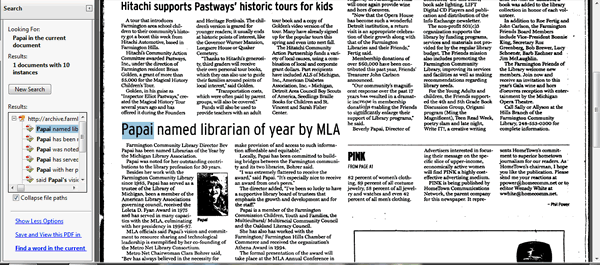 |
![]() Adobe Acrobat Reader™ is needed to view, search and print these Newspapers. If you do not already have Acrobat Reader installed, you can obtain a free copy from Adobe's Download Site and install it on your device.
Adobe Acrobat Reader™ is needed to view, search and print these Newspapers. If you do not already have Acrobat Reader installed, you can obtain a free copy from Adobe's Download Site and install it on your device.