Search for Items Not In Our Catalog
(Use Our Catalog to Find & Request an Item for Interloan)
There are three steps to this process: (Click on the tabs below for details)
- 1. Search for an Item
- 2. Place Your Request
- 3. Select a location at which you'd like to pick up the requested item.
Search for an Item
1. From Our Catalog's HomeScreen, Click on the Blue Search Tab:

Clicking on the Search Tab opens a drop-down list:

2. Select Phrase. The Search Screen appears:

Enter the phrase—in this example, the title "Creatures of Light and Darkness", specify search by Title, and from the Search in: pick list select All Michigan Libraries and press the GO button.

3. The Results Screen appears:

Results 2, 3, and 4 are instances of the Title we're seeking.
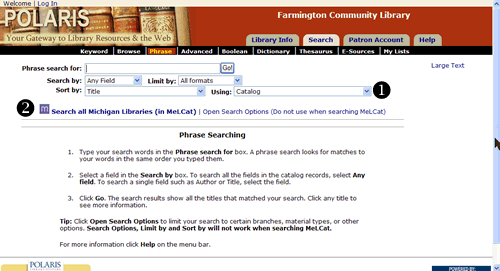
- By default, CATALOG appears in the USING drop-down list.
- The MeL Search Link also appears
There are three separate possibilities for the scope of your search:
- You may want to search the FCL Catalog only.
- You may want to search Michigan libraries in MelCAT but not the FCL Catalog.
- You may want to search Michigan libraries in MelCAT as well as the FCL Catalog.
Tip: ALWAYS select the scope of your search (one of the three possibilities given above) BEFORE entering your search terms, because specifying a scope to your search ERASES any search terms you previously entered!
Also, IGNORE the OPEN SEARCH option.
If you choose to search MeLCat alone or combined with our catalog, ZERO results will be returned if you use Limit by or Open Search Options. These options are only available when searching our catalog.
If the Farmington Community Library owns an item, you will not be able to place an interloan request for it; instead, place a regular hold request by clicking on the place request button. If an item owned by our Library is missing or otherwise unavailable, you will be able use our online Interloan Request form to ask for it.
Ways to Search:
- 1. To search only our Catalog, enter your search terms in the Phrase Search for box and press the GO! button.
Errors / Problems:
The following screen appears when a search is performed in just our catalog and there are no results:
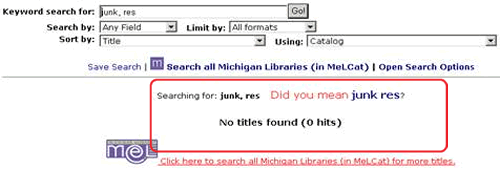
SOLUTION: Click on the Click Here to search all Michigan Libraries (in MelCAT) for more titles.
- 2. To quickly search only MeLCat, click the down arrow in the USING: field and choose Search all Michigan Libraries (in MeLCat). Enter your search terms in the Phrase Search for: box and press the GO! button which is to the right of the box. That will bring up the Results screen (See: #4, below.)
- 3. OR, to search both our Catalog and MeLCat at the same time, click on the Search all Michigan Libraries (in MeLCat) Link. That will bring up the following database selection screen:
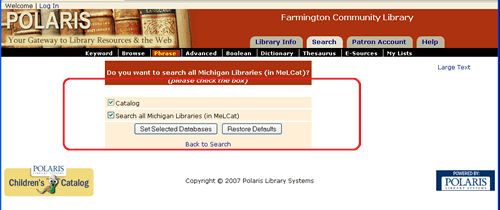
Check one or both database boxes and press the Set Selected Databases button, which will return you to the search screen below: (Note how Using now displays the number of selected databases.) Enter your search terms in the Phrase Search for: box and press the GO! button which is to the right of the box.
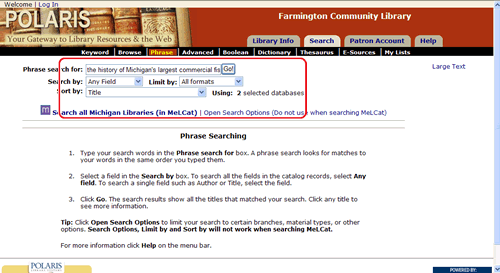
A brief pause will follow, as our Catalog connects to the MelCAT search engine. That will bring up the Results screen (See: #4, below.)

4. Search Results Screen:
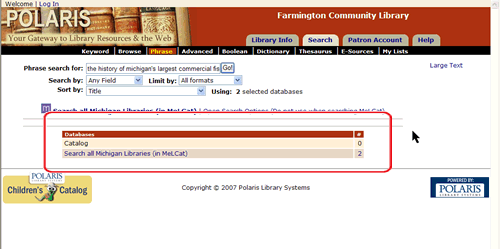
In the example above, our Library does not own a copy, but 2 copies are owned by MelCAT Libraries. Press the link Search all Michigan Libraries in MelCAT and the following details screen appears:
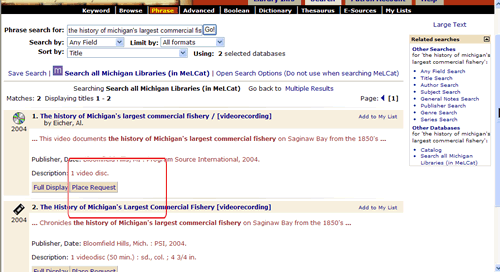

1. Once you have found the desired item,press the Place Request button to enter your request.
The My Library Account Login Screen appears (below). Enter your Library Card Barcode # and the last four digits of your phone number to login:
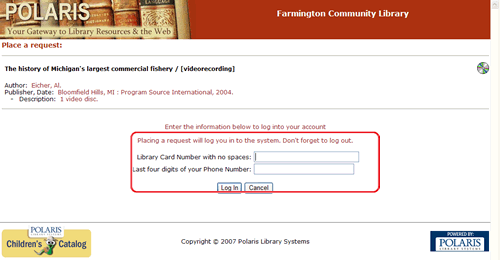
A successful login to your account brings up the screen shown on the next tab:

Select A Pickup Location
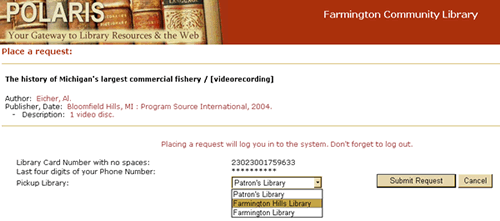
Click on the Patron's Library drop-down arrow and a list of sites where you can pick up your request appear. Click on a site (e.g., Farmington Hills Library) and press the Submit Request button. The eligible criteria screen appears,emphasizing that “You can place this Interlibrary Loan request if you live, work or go to school in Farmington/Farmington Hills, have fines less than $15.00, have current contact information and have no overdue ILL material. Do you want to place this request?”
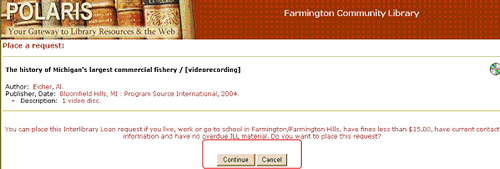
If you meet the above critera and wish to complete the Interloan, press the Continue button. This will display the Confirmation Screen, (see the next Tab):

The Successful Interloan Request Confirmation Screen appears:
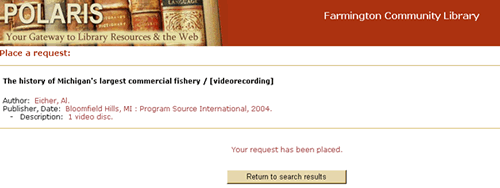
( If you click the Return to search results button, it may take a moment for your Search Results list to appear.)

